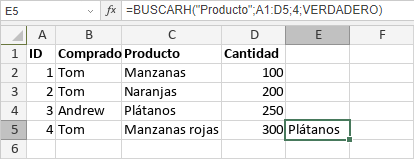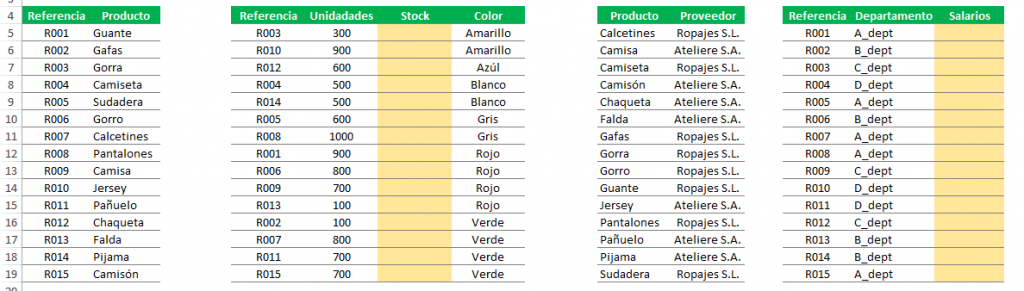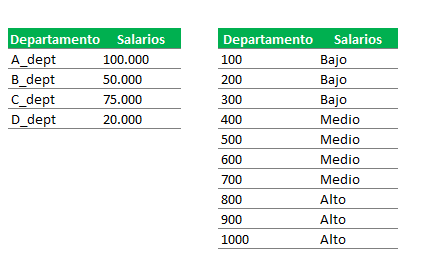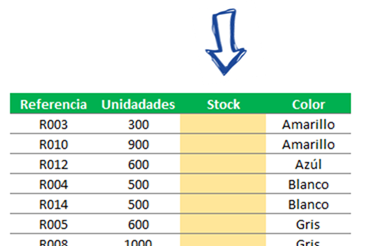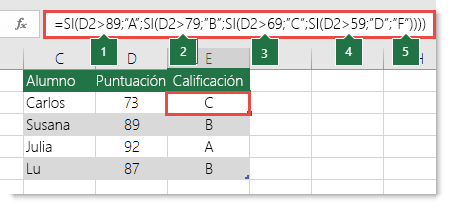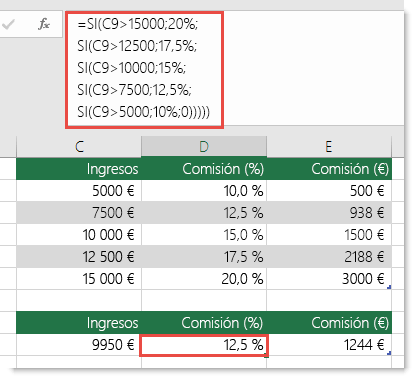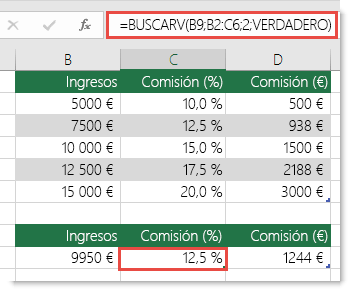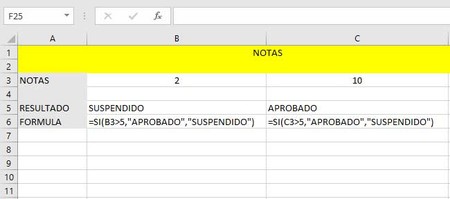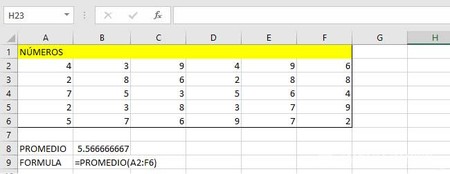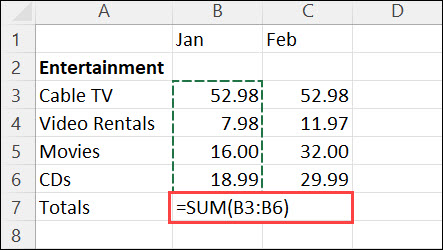- FUNCION BUSCAR HO CONSULTA H
- Es una función de búsqueda y referencia.Se usa para realizar la búsqueda horizontal de un valor en la fila superior de una tabla o selección y devolver el valor en la misma columna, este valor está basado en el índice de número de la fila especificada .
- la Estructura de está función es :
- BUSCARH (buscar-valor, conjunto-tabla, número-índice-fila[, [rango-buscar-marcador]])
donde
buscar-valor es un valor para buscar.
conjunto-tabla es dos o más filas que contienen datos organizados en orden ascendente.
número-índice-fila es el número de fila en la misma columna de conjunto-tabla, un valor numérico mayor o igual a 1 pero menor o igual al número de filas en conjunto-tabla.
Para aplicar la función BUSCARH,
- seleccione la celda donde usted quiere ver el resultado,
- pulse el icono Insertar función
 que se sitúa en la barra de herramientas superior,
que se sitúa en la barra de herramientas superior,
o haga clic derecho en la сelda seleccionada y elija la opción Insertar función en el menú,
o pulse el icono que se sitúa en la barra de fórmulas,
que se sitúa en la barra de fórmulas, - seleccione el grupo de funciones Búsqueda y referencia en la lista,
- haga clic en la función BUSCARH,
- introduzca los argumentos correspondientes separados por comas,
- pulse el botón Enter.
El resultado se mostrará en la celda elegida.